Why does my GA4 exploration only go back 2 months?
Whether you’re learning to love it, or just using it because you have no choice, Google Analytics 4 – or GA4 to their friends – is here to stay.
You’ve no doubt been experimenting with the explorations available in order to recreate those old favourite reports that you’re missing from Universal Analytics. Those of you who were ahead of the game and using GA4 already before the demise of Universal Analytics on June 30th may have noticed a disturbing fact – the reports on the Explore tab only retain data going back 2 months.
What’s going on here then? And more importantly, how are we ever going to do useful things like compare year on year performance if we only have two months worth of data in these explorations?
Changing GA4 Data Retention settings from 2 to 14 months
It turns out that Google have defaulted data retention to 2 months but you are able to change this to a much more useful 14 month period, and we’ll show you how.
While logged in to your GA4 profile, the first step is to click through to the admin screen (the gear-like icon in the bottom left-hand corner of your screen).
You then need to expand the Data Settings sub-menu, and from there select Data Retention.
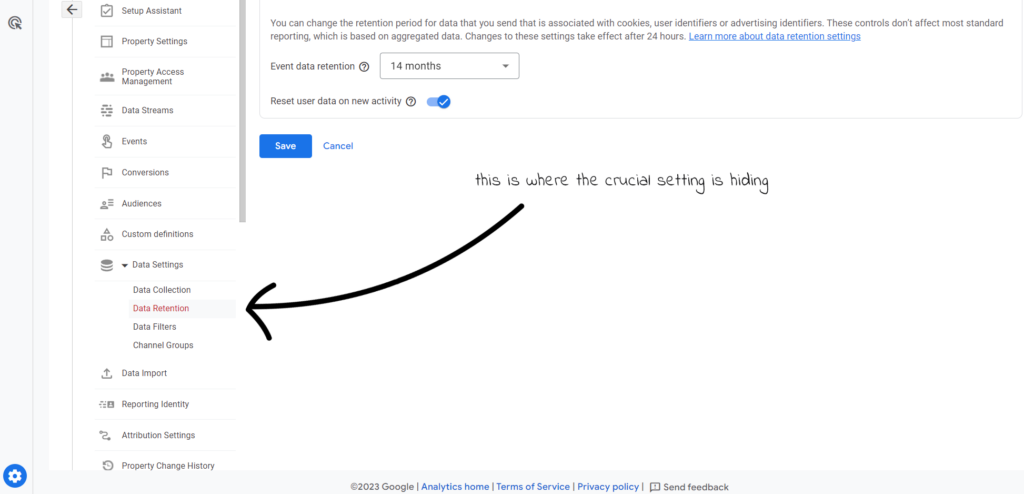
You’ll see that your setting is set to the default of 2 months, and so change this to 14 months, and press the Save button.
NOTE: leave the ‘reset user data on new activity’ switched to on – otherwise the update you are making will only apply to users who visit your site for the first time from now on, and existing user data will expire after two months.
Now, those year on year data comparisons will be possible in the Explore reports – at least in another 12 months time.
Linking GA4 with BigQuery for longer term data reporting
You may well be thinking that it would be nice to be able to compare data over periods that are longer than 14 months – and so what options are available to you here?
The good news is that Google have made it simple to link your GA4 profile up with a (free for all but the busiest sites) BigQuery account.
BigQuery is, in Google’s own words “a fully managed enterprise data warehouse that helps you manage and analyze your data with built-in features like machine learning, geospatial analysis, and business intelligence“. Sounds good, eh?
You can learn more about BigQuery in their short explainer video below:
Note, it is absolutely crucial that you set this up NOW because retrospective data will not be sent through to BigQuery if you wait and set the connection up later. That means that any visits being recorded by GA4 to your website at the present moment will be lost in 14 months time.
So, how do we go about linking Google Analytics 4 with BigQuery so that we can take advantage of all of this?
Firstly, sign up for a BigQuery account here:
https://console.cloud.google.com/bigquery
It will ask for your credit card, but you have 1TB worth of data for free before any billing will kick in, which is most likely sufficient for the majority of websites.
NOTE: you should sign up for the BigQuery account while logged in to the Google account you use to access GA4 to make it easy to connect the two.
Secondly, back in the admin section of your GA4 profile, you need to scroll down the list of menu options until you get to the Product Links section.
Here you’ll click on BigQuery Links option:
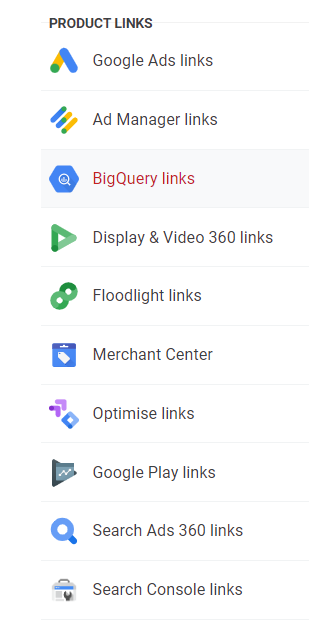
Which will show you a page with a Link button on it.
Click this, and follow the wizard through to connect your GA4 profile with BigQuery and begin passing data through to it.
Congratulations! Now you can assess your website’s performance year on year within Google Analytics 4 and you have your data being safely stored away in BigQuery for when you need to analyse more than 14 months at a time.
Had problems with setting this up? Want someone to take it off your hands and do it for you? No problem – this is what we’re here for! Just get in touch with us for a quick call to discuss your needs here.
Otherwise, stay tuned, as we’ll have more content in the coming months to show you how you can begin to make use of the data you are now sending to BigQuery.
For more Google Analytics 4 reporting articles click here.